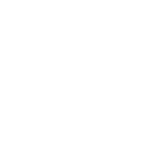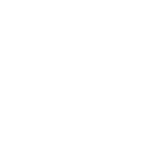View Export/Import
Function that exports a selection of Views to .csv file. Some parameters of the views are listed. You can change those parameter values and import them back into your Revit project.
This tool makes it easier to duplicate Views for additional disciplines (e.g., work plans for certain employees or a missing discipline in the Witas Localiser Template).
Workflow
Select one or more Views in the project browser in your Revit Project.
Press the “View Export” Button
A file dialog window pops up to let you select the location, indicate the location of the exported .csv file
Open de .csv file with, for example, Microsoft Excel, OpenOffice Calc, Google Sheets.
The Csv file contains 6 Headers and X Rows (where X is the number of selected Views)
1) Unique_ID header: this is the Revit Unique ID of the View. Do not change this value.
2) View Name: Contains the new View name of the view that will be created. You can change this value. The newly created View will have this changed Name
3) BE_G Displicine: This is a project parameter of the Localiser Template. You can change this value. The newly created View will have this changed property
4) BE_G Viewtype: This is a project parameter of the Localiser Template. You can change this value. The newly created View will have this changed property
5) BE_G Viewset: This is a project parameter of the Localiser Template. You can change this value. The newly created View will have this changed property
6) Copy without detailing(cwd), Copy WithDetailing (cd), adjust (a)):
use ‘cwd’ if you want to copy the original view without detailing
use ‘cd’ if you want to copy the original view with detailing
use ‘a’ if you don’t want to copy the original view, but if you want to change the parameter values of the original view.
Note:
At the moment, these are the only parameters that are automatically filled in. If you want to adjust/copy/Copy other parameters, just add extra headers with the correct parameter names and fill in the parameter values
Save the changed .csv file (Tab separated).
Press the View Import Button
A file dialog window pops up, and you can select the changed .csv file (you can also select a .xlsx file).
According to your settings in the last header, new View are created or the properties of the original views are changed.
Video shows the process of using the tool: