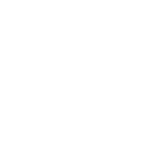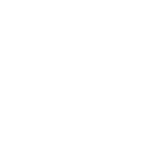Copy to Clipboard + Paste Aligned
The ‘Copy to Clipboard’ functionality places the objects in memory (clipboard).
The ‘Paste – Aligned’ function allows pasting those objects to the current view (Level). The height and other properties of the objects are being copied.
(A margin for finding the most appropriate host can be set in the settings panel).
See this movie on how to use this tool
If no host is found within the margin, the element is mirrored unhosted and a warning is shown.
This command reduces the design time in the case of similar rooms at different levels.
Workflow
- First, Press the Copy to Clipboard function to place the objects in memory (Clipboard).
- If you have selected one or more Elements, the “Copy to Clipboard” function uses these Elements to place them in memory.
- If you don’t have elements in selection, you are able to select those elements when executing the “Copy to Clipboard” function.
- Go to a different view in your current Revit project.
- Press the Paste Aligned function. All elements that were placed in memory are copied to the same Level as the current View.
Note:
The Paste Aligned function is only available when one or more elements are copied to Clipboard.
The elements stay in memory until you execute the Copy To Clipboard function again. The original copied elements are removed from memory, and the new selected elements are set in memory.
Video shows the process of using the tool: